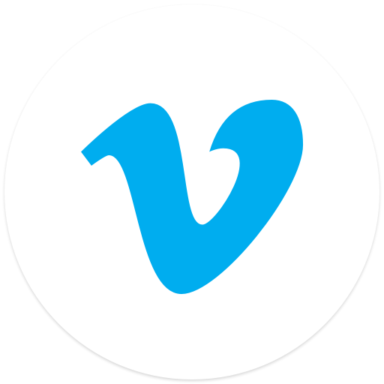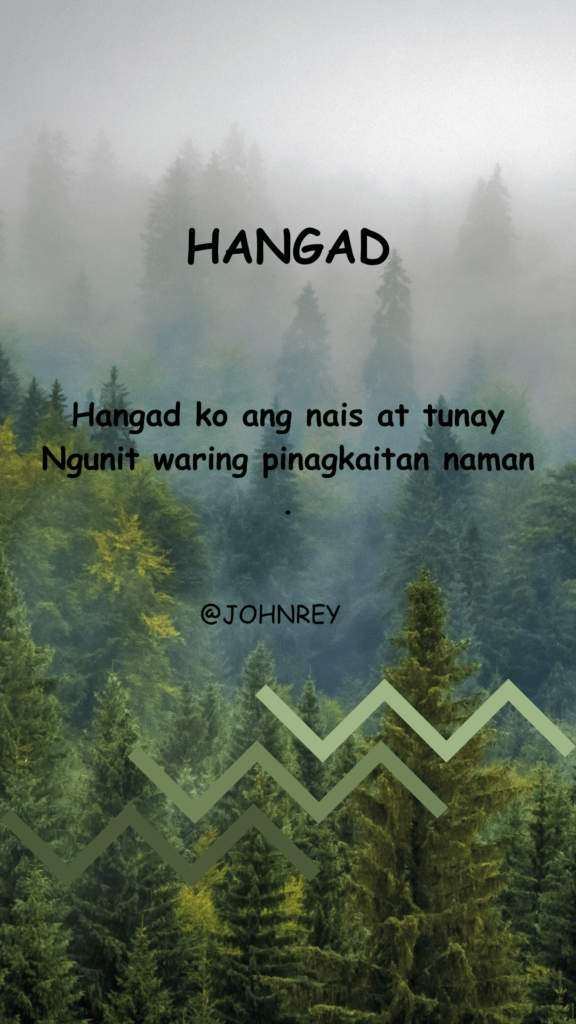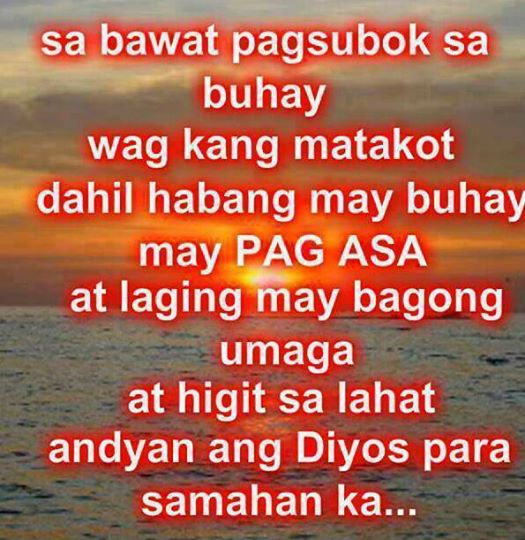Una de las cosas que no está muy visible al usuario de entrada del sistema de los ordenadores de Apple es el Terminal. Como ya te hemos explicado en muchas ocasiones, el sistema de los Mac es un sistema que con el paso de los años ha ido mejorando de forma sustancial.
Sin embargo, muchas de sus funciones están presentes desde las primeras versiones por lo que si llevas años usando este sistema te habrás dado cuenta que es un sistema en continuo avance. Prueba de ello es el Terminal, que ofrece a los usuarios de Mac una forma diferente de acceder a los ajustes del sistema operativo a través de comandos.
Esta forma de acceder a las preferencias del sistema necesita de un grado muy superior de conocimientos del conjunto de comandos con los que se programa en macOS, por lo que en ciertas ocasiones vas a poder hacer uso del Terminal porque en algún artículo te mostremos exactamente los pasos y el comando que debes escribir para conseguir una determinada cosa como apagar el Mac desde el Terminal.
Como es una acción que vas a necesitar conocer tarde o temprano, en este artículo te vamos a enseñar diferentes formas de acceder al Terminal en el sistema operativo de los Mac.
Acceder al Terminal desde el Finder y Launchpad
La forma más lógica de acceder al Terminal es a través del Finder o del LaunchPad. Para acceder desde el Finder solo tienes que pulsar en el menú superior del Finder en Archivo > Nueva ventana del Finder (⌘N) y posteriormente, en la barra lateral izquierda buscar el ítem de Aplicaciones, pulsarlo y buscar Carpeta Utilidades > Terminal entre las aplicaciones que se nos muestran en la parte derecha de la ventana.


En caso de querer acceder a través del Lauchpad, debemos pulsar en el icono del cohete en el Dock > Carpeta OTROS > Terminal

Abrir Terminal desde Spotlight
La tercera forma de llegar a la ventana del Terminal es a través del buscador universal Spotlight al cual podemos invocar de forma instantánea pulsando la lupa que hay en la barra superior a la derecha del Finder. Al pulsar en la lupa se nos pide que escribamos lo que queremos buscar y simplemente escribiendo Term… ya aparece la aplicación para poder pulsar en ella y abrirla.

Acceder desde Automator
Podríamos profundizar un poco más en las formas de abrir el Terminal con flujos de trabajo a través de otra app llamada Automator. El proceso que tenemos que seguir es algo más laborioso pero una vez creado el flujo de trabajo se simplifica muchísimo la ejecución de la app Terminal. En este caso, lo que vamos a hacer es crear un acceso directo en el teclado del Mac para que se pueda abrir el Terminal desde el teclado.
Para crear el acceso directo mediante Automator:
- Lo primero que tenemos que hacer es acceder al Launchpad > Carpeta Otros > Automator

- Seleccionamos en la ventana que nos aparece la rueda dentada Servicio.

- En la ventana que nos aparece tenemos que ir a la barra lateral izquierda y seleccionar Utilidades y en la columna anexa Abrir Aplicación.

- En el desplegable El servicio recibe… seleccionamos sin datos de entrada.

- Ahora arrastramos Abrir aplicación a la zona de trabajo del flujo y en desplegable seleccionamos la aplicación terminal que como no aparece en el listado debemos pulsar en Otros > Aplicaciones > Carpeta Utilidades > Terminal.


- Ahora guardamos el flujo Archivo > Guardar y le damos el nombre de TERMINAL.

- Para terminal de crear el flujo de trabajo ahora hay que asignarle un acceso directo en teclado al flujo TERMINAL. Para ello abrimos Preferencias del Sistema > Teclado > Funciones Rápidas > Servicios y le añadimos la combinación de teclas que queramos a TERMINAL.



A partir se ese momento cada vez que pulsemos el conjunto de teclas aparece la app Terminal en pantalla.
A partir de ahora, cuando hagamos referencia en un determinado artículo a que introduzcas un comando en el Terminal para que se ejecute una determinada acción, ya sabes cómo llegar hasta el Terminal rápidamente.
Algunos comandos para divertirnos
Está claro que todo lo que te he explicado sin que puedas hacer una prueba no sirve de nada. A continuación te voy a proponer que abras el Terminal de alguna de las formas que te he explicado y que ejecutes el comando que te propongo.
Si quieres que comience a nevar en la ventana del Terminal puedes ejecutar el siguiente comando. Para ello copia y pega en la ventana del terminal el siguiente comando.
ruby -e ‘C=`stty size`.scan(/\d+/)[1].to_i;S=[“2743”.to_i(16)].pack(“U*”);a={};puts “\033[2J”;loop{a[rand(C)]=0;a.each{|x,o|;a[x]+=1;print “\033[#{o};#{x}H \033[#{a[x]};#{x}H#{S} \033[0;0H”};$stdout.flush;sleep 0.1}’
Si has seguido al pie de la letra este tutoría, ya estás en disposición de buscar en la red de redes comandos que puedas usar para configurar aspectos de macOS que no se pueden configurar desde la interfaz gráfica del sistema. Una forma muy sencilla de ir un poco más allá en el sistema operativo de los Mac.
Si quieres divertirte un poco con la voz del sistema escribe Say y después lo que quieras que diga para que el sistema lo lea todo.
El artículo Cómo abrir Terminal en Mac ha sido originalmente publicado en Soy de Mac.